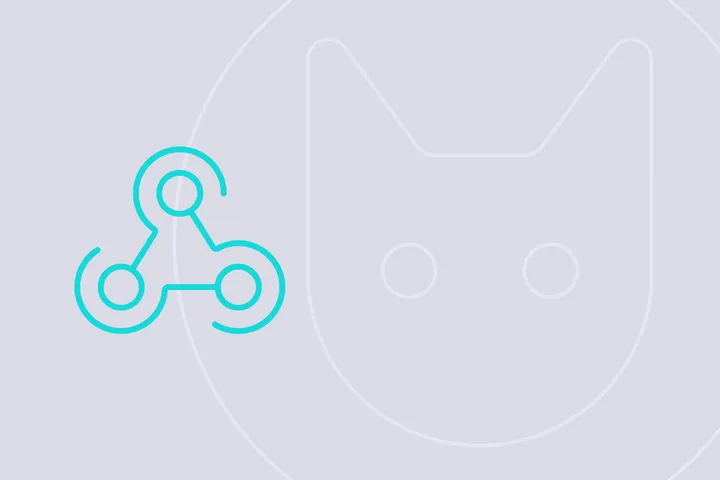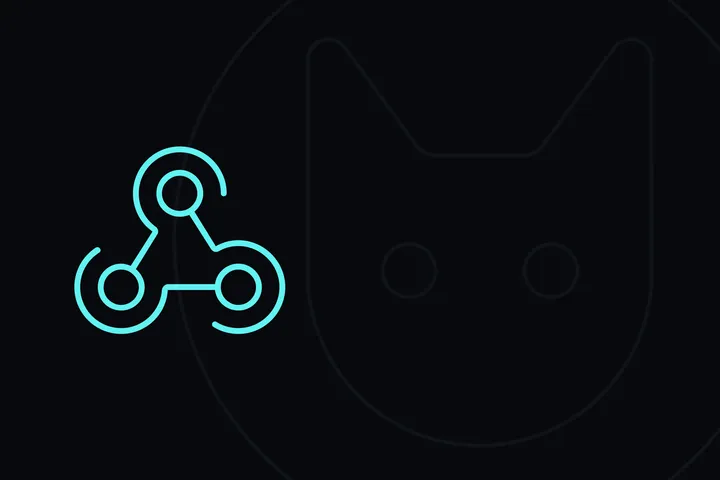Hello there! If you’re new to Linux and want to learn how to use the command line, you’ve come to the right place. In this guide, you’ll learn the basics of the Linux command line, also known as the Terminal. By the end, you’ll have a solid understanding of how to navigate your Linux system and perform some basic tasks. Let’s dive in!
What is the Command Line
The command line is a text-based interface that lets you interact with your operating system by typing commands. It might seem tough at first, but it’s the best way to have full control over your Linux system compared to a graphical user interface (GUI). There are plenty of ways to open the terminal, depending on your desktop environment (DE).
How to Open the Terminal
Here are some examples of how to open the terminal in popular DEs:
1. Gnome
- Keyboard Shortcut: Press
Ctrl + Alt + T - Activities Menu: Click on “Activities” in the top-left corner, type “Terminal” in the search bar, and press Enter.
- Applications Menu: Click on “Show Applications” in the bottom-left corner, find “Terminal” under “Utilities”, and click to open.
2. KDE Plasma
- Keyboard Shortcut: Press
Ctrl + Alt + T - Application Launcher: Click on the KDE logo in the bottom-left corner (or press Alt + Space), type “Terminal” and press Enter.
3. XFCE
- Keyboard Shortcut: Press
Ctrl + Alt + T - Application Menu: Click on the “Applications Menu” in the bottom-left corner, go to “System” and click on “Terminal”.
Basic Commands and Some Useful Flags
Here are some essential commands to get you started:
1. ls
lsls
Usage:
lsls <directory>
Useful Flags:
-l-a.-h-t
$ ls -lah
total 20K
drwxr-xr-x 5 meytili meytili 4.0K Jun 22 23:36 .
drwxr-xr-x 11 meytili meytili 4.0K Jun 22 23:36 ..
drwxr-xr-x 2 meytili meytili 4.0K Jun 22 23:36 project
drwxr-xr-x 2 meytili meytili 4.0K Jun 22 23:36 project2
drwxr-xr-x 2 meytili meytili 4.0K Jun 22 23:36 project32. cat
catcat displays the contents of files. It’s a simple way to view the text inside a file right in your terminal window.
Usage:
cat <file>cat <file1> <file2> ...
Useful Flags:
-n-E$
3. cd
cdcd changes the current working directory. This command is essential for navigating through different folders in your system.
Usage:
cd <directory>cd
$ cd
$ pwd
/home/meytili4. pwd
pwdpwd prints the path of the current directory. This command is useful when you need to know exactly where you are in the filesystem.
$ pwd
/home/meytili/w/directory5. mkdir
mkdirmkdir
Usage:
mkdir <directory>
Useful Flags:
-pmkdir -p Projects/Project1/Subfolder-m <mode>755
6. rm
rmrmrm -rf ./*
Usage:
rm <file>
Useful Flags:
-r-f-e
$ mkdir project
$ mkdir project2
$ ls -lah
total 16K
drwxr-xr-x 4 meytili meytili 4.0K Jun 22 23:39 .
drwxr-xr-x 11 meytili mevtili 4.0K Jun 22 23:36 ..
drwxr-xr-x 2 meytili mevtili 4.0K Jun 22 23:39 project
drwxr-xr-x 2 meytili mevtili 4.0K Jun 22 23:39 project2
$ rm -r project
$ ls -lah
total 12K
drwxr-xr-x 3 meytili meytili 4.0K Jun 22 23:39 .
drwxr-xr-x 11 meytili meytili 4.0K Jun 22 23:36 ..
drwxr-xr-x 2 meytili meytili 4.0K Jun 22 23:39 project27. cp
cpcp copies files and directories. This command is handy for duplicating files or backing up important data.
Usage:
cp <source> <destination>cp <file1> <file2> ... <directory>
Useful Flags:
-r-i-u-v
$ ls
errors.txt file.txt
$ cp file.txt file2.txt
$ ls
errors.txt file2.txt file.txt8. mv
mvmv is used to move or rename files and directories.
Usage:
mv <source> <destination>mv <oldname> <newname>
Useful Flags:
-i-u-v
$ ls
file.txt
$ mv file.txt file_renamed.txt
$ ls
file_renamed.txtThese commands and their flags provide a solid foundation for navigating and managing files and directories in the command line. Feel free to experiment and explore their usage!
Standard Streams, STDIN, STDOUT, and STDERR
STDINSTDOUTSTDERRSTDOUT.
You can redirect these streams using the >2>command > output.txtcommandoutput.txtcommand 2> errors.txterrors.txt
$ curl htps://google.com 2> errors.txt
$ cat errors.txt
curl: (1) Protocol "htps" not supportedPiping: Combining Commands with Pipes
Pipes (|ls | greplsgrep
You can also pipe the output of a command to another command for further processing. For example, cat file.txt | wc -lwc-l
$ cat file.txt | wc -l
58Conclusion
Congratulations! You’ve taken your first steps into the world of the Linux command line. With practice and exploration, you’ll become proficient at navigating and managing your system using the command line. Remember to refer to online resources and continue experimenting with commands to enhance your skills. Happy Linux’ing!