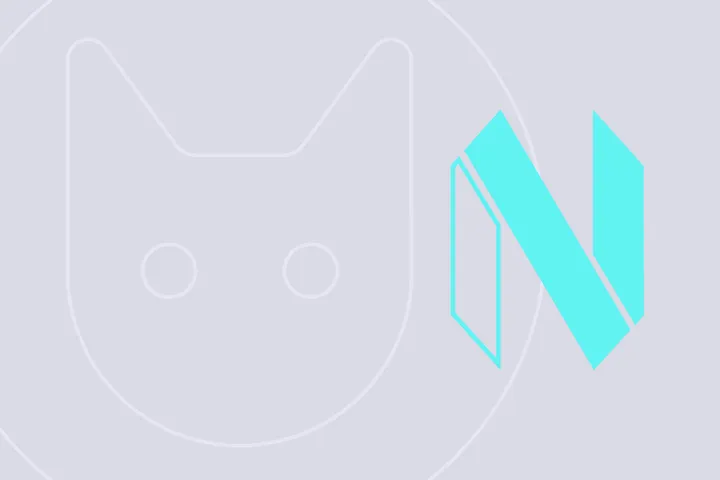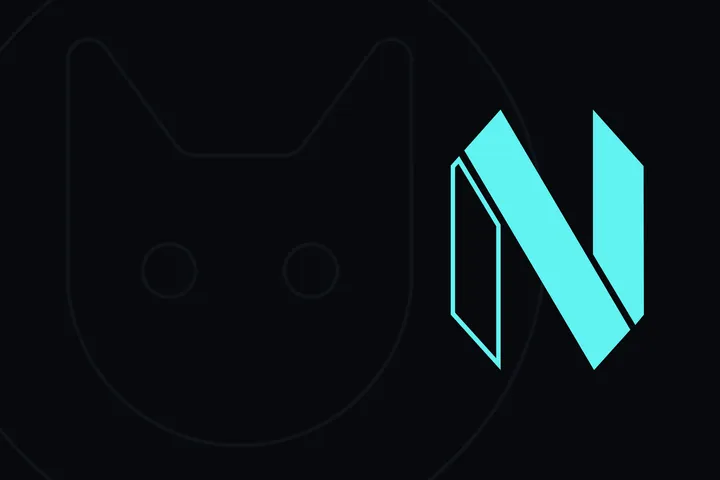Hey there, fellow geeks! I’m Meytili, and I’ve got a soft spot for Linux and all things command line. Today, I’m diving into Neovim, the modern reimagining of Vim that has captured the hearts of geeks worldwide (including mine!). If you’ve been wanting to streamline your workflow with Neovim but don’t know where to start, you’ve come to the right place.
Why Neovim?
Let’s quickly cover why Neovim is worth your time:
- Asynchronous Plugin Architecture: Neovim introduces a more robust, faster, and asynchronous plugin system compared to its predecessor.
- Extensibility: Lua scripting allows you to customize almost every aspect of Neovim.
- UI Improvements: Neovim has better support for modern UIs, making it easier to integrate with terminals and IDEs.
Alright, enough talk, let’s get our hands dirty!
Step 1: Installing Neovim
First things first: installation. If you’re on Linux (like any self-respecting geek :D), installing Neovim is strightforward. For Ubuntu or Debian-based systems:
sudo apt update
sudo apt install neovimFor Arch-based systems:
sudo pacman -Sy neovimFor Fedora
sudo dnf install neovimStep 2: Basic Configuration
Once Neovim is installed, it’s time to configure it. Neovim uses the init.vim~/.config/nvim/
mkdir -P ~/.config/nvim
touch ~/.config/nvim/init.vimHere are some basic settings to get you started. Open init.vim
nvim ~/.config/nvim/init.vimAnd add these lines:
" Enable line numbers
set number
" Enable relative line numbers
set relativenumber
" Enable syntax highlighting
syntax on
" Set tabs and indentation
set tabstop=4
set shiftwidth=4
set expandtab
" Enable mouse support
set mouse=a
" Set clipboard to use system clipboard
set clipboard=unnamedplus
" Better search highlighting
set hlsearch
set incsearchThese settings are just the beginning, they’ll make Neovim more user-friendly right out of the box.
Step 3: Installing a Plugin Manager
Now, onto plugins! Neovim’s plugin ecosystem is a rabbit hole of productivity, and it starts with a good plugin manager. My go-to is vim-plugvim-plug
curl -fLo ~/.vim/autoload/plug.vim --create-dirs \
https://raw.githubusercontent.com/junegunn/vim-plug/master/plug.vimWith vim-pluginit.vim
call plug#begin('~/.local/share/nvim/plugged')
" Add plugins here
Plug 'preservim/nerdtree' " File explorer
Plug 'nvim-treesitter/nvim-treesitter', {'do': ':TSUpdate'} " Syntax highlighting
Plug 'tpope/vim-commentary' " Commenting utility
Plug 'airblade/vim-gitgutter' " Git integration
call plug#end()Save the file, then install the plugins by launching Neovim and running:
:PlugInstall:Step 4: Lua Configuration
Once of the coolest things about Neovim is its support for Lua scripting. To configure Neovim using Lua, create an init.lua
mkdir -p ~/.config/nvim
touch ~/.config/nvim/init.luaHere’s an example of what your init.lua
-- Set up basic options
vim.o.number = true
vim.o.relativenumber = true
vim.o.mouse = 'a'
vim.o.tabstop = 4
vim.o.shiftwidth = 4
vim.o.expandtab = true
vim.o.clipboard = 'unnamedplus'
-- Plugins setup using vim-plug
vim.cmd [[
call plug#begin('~/.local/share/nvim/plugged')
Plug 'nvim-lua/plenary.nvim'
Plug 'nvim-telescope/telescope.nvim'
Plug 'nvim-treesitter/nvim-treesitter', {'do': ':TSUpdate'}
call plug#end()
]]Lua configuration is particularly powerful if you want to dive deep into Neovim customization. If you’re familiar with Vimscript, transitioning to Lua might feel a bit foreign at first, but trust me—it’s worth it.
Step 5: Exploring Useful Plugins
Here’s a quick list of plugins that I find indispensable:
-
NERDTree: A file explorer that integrates seamlessly with Neovim.
- Installation:
Plug 'preservim/nerdtree' - Usage: Toggle with
:NERDTreeToggle
- Installation:
-
Telescope: A fuzzy finder that’s incredibly fast and versatile
- Installation:
Plug 'nvim-telescope/telescope.nvim' - Usage: Open with
:Telescope find_files
- Installation:
-
nvim-treesitter: Provides better syntax highlighting and code understanding.
- Installation:
Plug 'nvim-treesitter/nvim-treesitter', {'do': ':TSUpdate'} - Usage: Set up in your
init.vimorinit.lua
- Installation:
-
vim-commentary: Makes commenting in code much easier.
- Installation:
Plug 'tpope/vim-commentary' - Usage: Comment lines with
gcc
- Installation:
-
vim-gitgutter: Shows Git diff in the sign column.
- Installation:
Plug 'airblade/vim-gitgutter' - Usage: Automatically enabled when inside a Git repository.
- Installation:
Step 6: Staying Productive
Configuring Neovim is just the start. The real power lies in learning to use it efficiently. Here are a few tips:
- Master the Basics: Know your motions (
hjkl:w:q:x - Learn Shortcuts: Speed is key-familiarize yourself with shortcuts for common taks.
- Customize Keybinding: Map your own shortcuts in
init.viminit.lua
nnoremap <C-n> :NERDTreeToggle<CR>- Explore and Experiment: Don’t be afraid to try new plugins, scripts, or settings. Neovim is all about customization!
Conclusion
Neowin is a powerful tool that, once mastered, can significantly enhance your productivity. It might have a learning curve, but that’s all part of fun. So, open up that terminal, fire up Neovim, and start tweaking. The more you dive in, the more you’ll see why so many geeks, like me, are obsessed with it.
Have fun!